Readybot's Twitch Bot allows you to connect Twitch.tv with your Discord server for free. Set up stream alerts to know when a stream goes live, publishes a new VOD or releases new video clips.
- Let your viewers know when you go live and follow your favorite streams. Twitch alerts always update as fast as possible.
- Filter stream alerts by game name, only sending a notification when a stream is playing a specific game.
- Optionally receive notifications when a stream goes offline or publishes highlights or clips.
Add up to 25 Twitch streams to your Discord server for free! Sign up to Readybot and add the Twitch Bot to your server now.
1. Connect Readybot to your Discord server
Open the Readybot Dashboard to view your connected Discord servers. Click "Add server" to connect a new server.
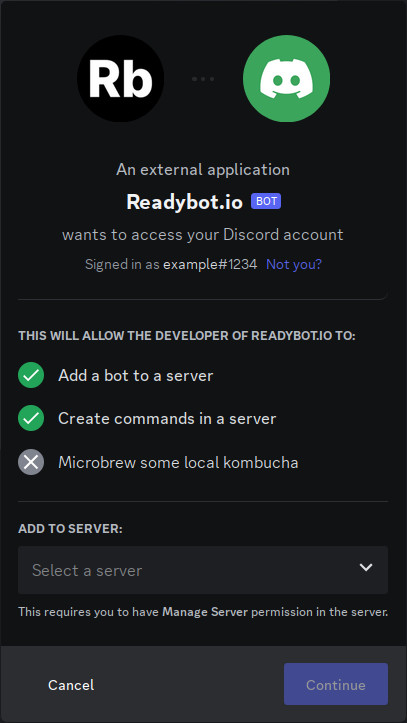
Select the Discord server you wish to receive Twitch alerts on and click "Continue". Accept all the permissions required by Readybot.io and click "Authorise".
2. Create a new Twitch Feed Bot in your Readybot
After connecting a Discord server you will return to the Dashboard. Click "Add bot" to create your first Feed Bot, which includes the Twitch bot.
Give your Twitch Bot a descriptive name and select the default channel. This is the Discord channel stream alerts will be sent to.
3. Add a Twitch stream to the Feed Bot
After creating a new bot you will land in the Feed Bot page. Click on the "Twitch" category and choose "Add feed" to add the first Twitch stream to your newly created bot. Paste the address to the Twitch stream:
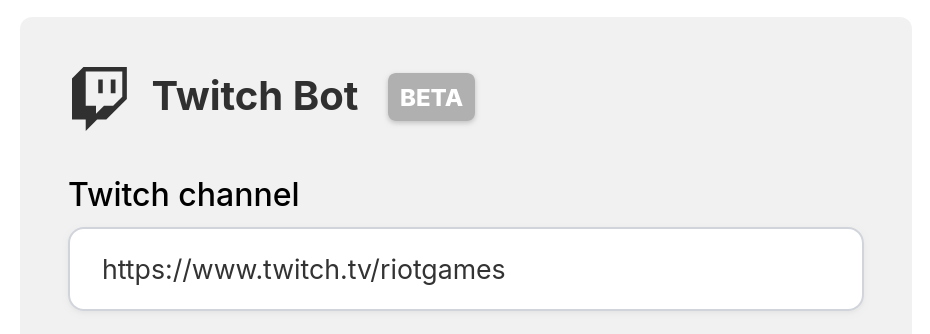
The correct format for Twitch streams is https://twitch.tv/example, where "example" is the stream's username. Tip: enter the username only and the full URL will be autofilled.
4. Select alert types (optional)
Optionally, select the type(s) of Twitch events to send a Discord message on. By default, a message is sent when the stream goes live only.
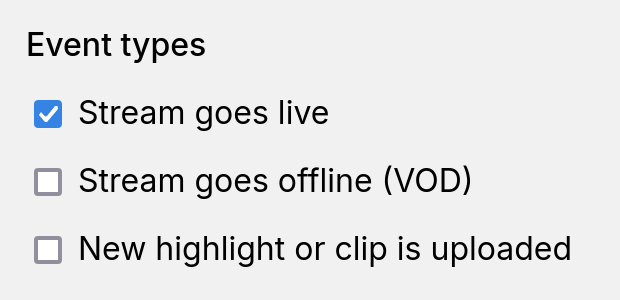
| Event type | Description |
|---|---|
| Stream goes live | Sends an alert when the given stream goes live. |
| Stream goes offline (VOD) | Sends an alert when the live stream has gone offline and a VOD replay is published. The VOD must be at least one minute long. |
| New highlight or clip is uploaded | Sends an alert when the stream publishes a new highlight or other video clip, excluding VOD's. |
5. Set up game filter (optional)
Optionally, set one or more games to filter the stream on. By default, a message is sent when the stream is playing any game or is in any category. By enabling the game filter, alerts will only be sent when the stream is playing a specific game.
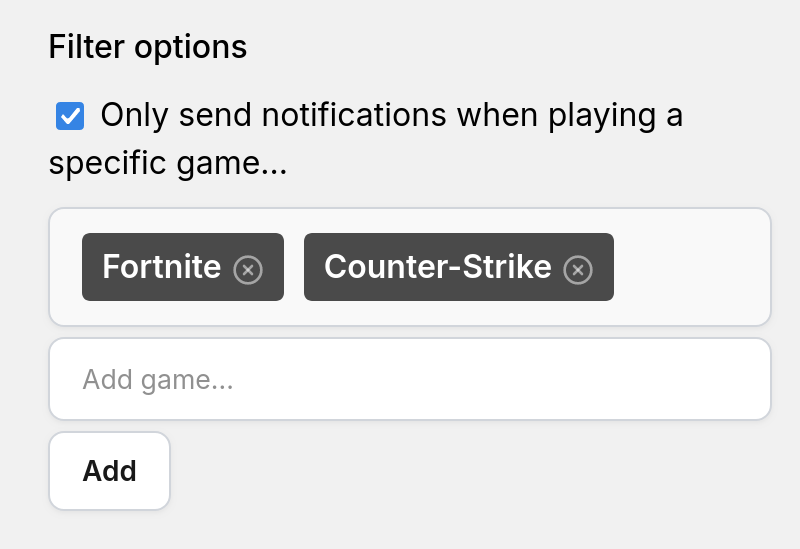
The game filter uses an exact match. Copy & paste the game name from the Twitch Game Directory as is.
6. Look out for the first alert
Readybot will send its first message alert to Discord the next time the stream goes live or publishes a new video.
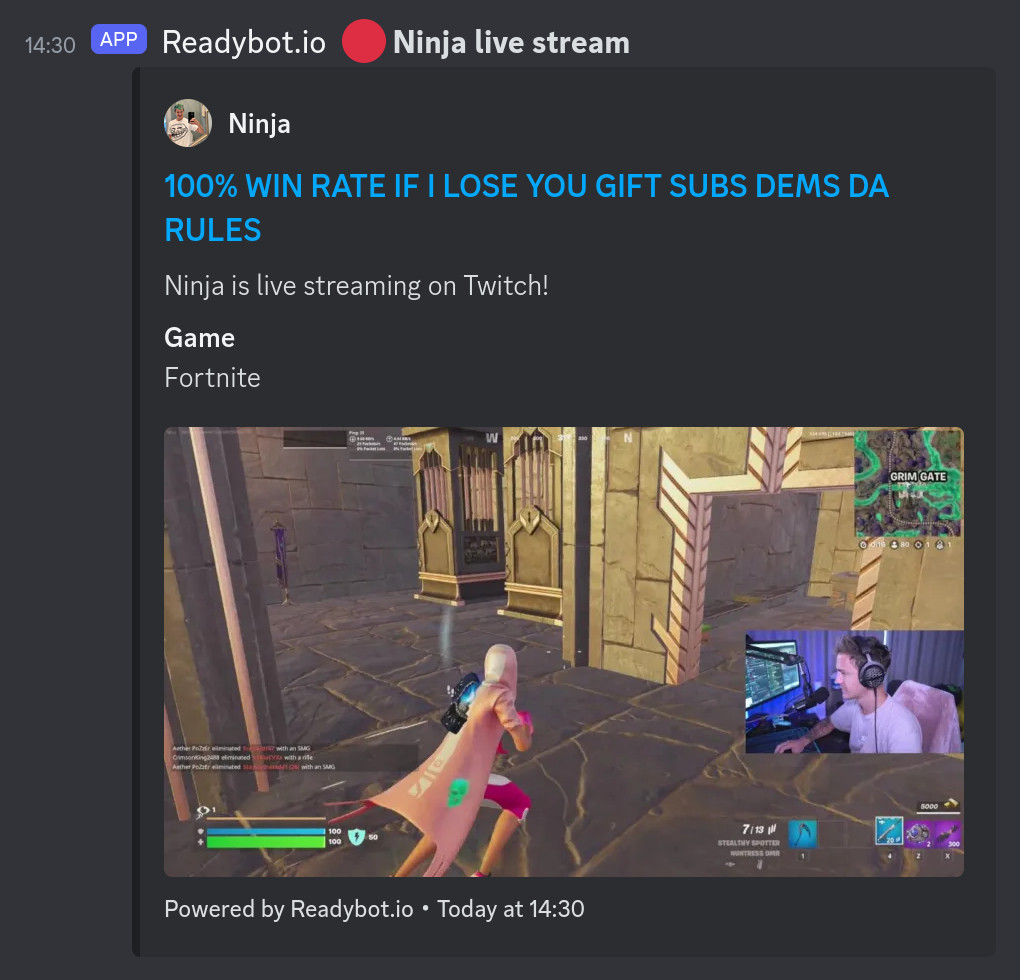
And you're done! Add more Twitch streams to your Discord server as needed from the Readybot Dashboard.